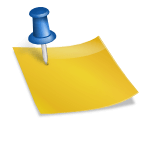내 컴퓨터 사양은 어떻게 확인하나요?
https://www.sony.com/articleimage/servlet/servlet.FileDownload?file=015F9000009Ubg2IAC안녕하세요 IT블로거 아이보리입니다 🙂 이번에는 컴퓨터 사양 확인하는 방법을 소개해드리려고 합니다. 특히 일상생활에서 사용하고 있는 PC의 사양을 확인해야 할 때가 있습니다. 설치하려는 게임이나 각종 프로그램의 설치 요구 사항이 충족되는지 확인하거나, PC 부품 교체 시 제대로 적용되었는지 확인합니다. 이번 글에서는 별도의 프로그램 없이 내 컴퓨터의 사양을 확인하는 간단한 과정을 설명하겠습니다. 세 가지를 소개하고 싶습니다.
목차 1. 내 PC 속성 메뉴 2. 작업 관리자 사용하기3. DirectX 진단 도구4. 결론
내 PC 속성 메뉴 01
1. 아주 간단한 방법부터 시작해 보겠습니다. 지금처럼 아무 폴더나 열어둔 상태에서 왼쪽 항목의 ‘내 PC’를 마우스 오른쪽 버튼으로 클릭한 후 속성을 클릭하세요.
아주 기본적인 방법으로 내 컴퓨터 사양을 확인하는 방법
2. 설정창이 나타나면 프로세서, 메모리 용량, 시스템 종류(32비트/64비트 등) 등 기본 기기 사양을 확인할 수 있습니다. 프로세서를 포함한 일부 중요한 정보를 확인할 수는 있지만 전체 시스템에 대한 상세한 분석이 어렵다는 단점도 있습니다. 작업 관리자 사용02
작업 관리자 바로가기 – Ctrl + Alt + 삭제
전체 시스템에 대한 정보를 보는 쉬운 방법은 장치 관리자를 사용하는 것입니다. Ctrl+Alt+Delete를 조합하여 ‘성능’ 항목을 클릭하면 다음과 같이 CPU, GPU, 메모리, 디스크(SSD, HDD 등)에 대한 정보를 확인할 수 있습니다. 특히 최근 PC나 노트북에서는 NPU(Neural Process) CPU에 추가 유닛을 장착한 모습을 자주 볼 수 있다. 해당 NPU에 대한 정보도 제공되니 참고로 활용하시길 바라겠습니다 DirectX 진단 도구 03
1. 마지막으로 소개할 방법은 컴퓨터 사양을 확인하는 것인데, 아주 작은 부분까지 볼 수 있다. DirectX 진단 도구를 사용하는 절차입니다. 먼저, Win + R 단축키 조합을 사용하여 ‘실행’ 창을 엽니다.
2. 실행창의 빈칸에 ‘dxdiag’를 입력한 후 확인을 클릭하세요.
3. 그러면 DirectX 진단 도구가 실행됩니다. 앞서 소개해드린 내 컴퓨터의 사양을 확인하는 방법 중 다양한 정보가 집중되어 있는 곳이기도 합니다. 시스템 창에서는 운영 체제, 프로세서, 메모리는 물론 시스템 제조업체와 DirecX 버전에 대한 세부 정보를 볼 수 있습니다.
4. 디스플레이 섹션에서는 컴퓨터에 장착된 GPU에 대한 정보를 볼 수 있습니다. 추가적으로 현재 디스플레이 해상도, 모니터 정보, HDR 지원 여부를 확인할 수 있습니다. *시스템, 디스플레이, 사운드, 입력장치 등 다양한 정보를 확인하는 방법입니다. 게임이나 그래픽 작업에 필요한 GPU 정보를 자세히 알아볼 때 컴퓨터 사양을 확인하는 데에도 적합한 방법입니다. 결론 04
오늘은 컴퓨터 사양을 확인하는 세 가지 방법을 알려드렸습니다. 별도의 프로그램(예: CPU-Z)을 설치하기 어려운 상황이나 단순히 윈도우 기본 설정 정보만 확인해야 하는 경우에도 유용한 확인 방법이라고 할 수 있습니다. 앞서 소개한 컴퓨터 사양 확인 방법을 통해 PC의 상태를 확인해 보세요. 부품이 제대로 조립되었는지 확인하는 등 다양하게 활용해보시길 바랍니다. 여기서 마치겠습니다. 감사합니다 함께 읽으면 좋은 글
Windows 10 11 정품 인증 CMD 워터마크 제거 방법 안녕하세요, IT 블로거 아이보리입니다. 운영체제가 미운영되는 컴퓨터나 노트북에 인증 없이 설치한다면… blog.naver.com